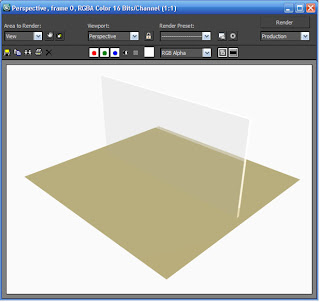Langkah-langkah:
-jika ingin mengganti background perenderan caranya…
* klik RENDERING- pilih ENVIRONMENT
* pada common parameters untuk color ganti dengan warna putih dengan klik pada kotak color. Lalu close.
1. 1. Buka program 3D max… (disini gue pake 3D max 2011. Tapi yg versi lama juga gak apa-apa)
2.
1. 3. Stelah itu, pada create---geometry--- pilih plane… ini untuk bikin alasnya dulu…
4. 4. Lalu masih pada oknum yg sama (geometry maksud aye~~), kita bikin box. Box inilah yg jadi cikal bakal kaca geje kita… disini parameters buat width/lebarnya, gue pake ukuran 2 cm. panjang sama tinggi terserah kalian… lebarnya juga terserah kalian aja sih… tp disini gue bikin kaca yg agak tipis…
5. 5. Trus kita kasih material dengan cara tekan huruf M di keyboard

6. 6.Habis itu pilih salah satu slot kosong *slot pa bukan ya namanya?* tuh yg bentuknya bola2 itu… nah… kita ubah warnanya di Blinn Basic Parameters di ambient *bukan ambeien loh ya!*… disini gue pake warna putih (yg gue tandain bernomor 1)… klo nggak mau diganti juga gak apa-apa. No problemo… trus opacity kita turunin (tanda no.2). pastiin calon kaca tadi tetep aktif y! trus aplikasi’in deh dengan cara klik assign material to selection (tanda no.3).
7. Habis itu di-render caranya klik rendering—pilih render. Bisa juga dengan tekan shift + Q di keyboard. Atau tinggal klik icon kayak di bawah ini. Yg letaknya deket icon material.
8.Inilah hasil setelah dirender
Masih di buletan yg sama , trus cari deh yg tulisannya Maps. Cari tulisan reflection--- klik tombol none. Kan muncul penampakan material/map browser tuh! Nah, cari Raytrace. Klik dua kali. Trus aplikasikan lagi…
2. nah render tuh kaca. Kira2 klo dirender jd kyk gini…
>o< WOWWWW SILAU MAN!!!
3. untuk ngurangi tingkat refleksinya, buka lg material… klo tampilan material kyk di bawah ini…Go to Parent.
Pas tampilannya udah balik kayak gini. Disamping tulisan reflection tuh kan ada angkanya tuh… nah itu lah yg di kurangin (tanda no.1)… jadi selamat nurunin angkanya (lebih cepat dari nurunin berat badan!!!) habis itu, render lagi deh!!! sebagai contoh gue pake 39.
1. 5. Hasil render
1.
6.Buat mengetahui apa perjuangan yg membingungkan kita tadi berhasil apa kagak, tinggal kita tambahin aja object lain di belakang sama di depan kaca.

SELAMAT MENCOBA!!!