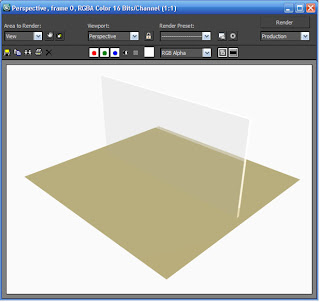Ini adalah salah satu cara sari sekian banyak tekhnik membuat wajah dengan 3ds max, mengapa harus membuat wajah kartun ? jawabannya : kalau membuat wajah manusia normal, di aflikasi 3ds Max sudah disertakan lengkap tutorialnya, anda tinggal membuka Menu Bar help. tapi kalau membuat wajah kartun selain lebih Fun juga tidak terlalu rumit dan detail. jadi tutorial ini bisa dibilang untuk tingkat dasar (basic) ...
untuk menghemat waktu kita mulai saja
boatlah sebuah box, ukuran bebas
length segs : 1
width segs : 1
height : 1
klik icon Modify, di Modifier List pilih TurboSmooth

tampilannya akan seperti ini, jangan lupa untuk merubah
opsi tampilan dari
Smooth+Highlights menjadi
Edged Faces
klik kanan pada objek, pilih
Convert to Editable Poly, pilih
Edge pada
Selection

dan klik
4 edges seperti terlihat di gambar lalu klik
Loop
setelah itu klik gambar kotak di sebelah kanan Champer (chamfer Setting), jika anda menggunakan 3ds Max 2009 kebawah mungkin akan keluar setting berbentuk dialog, tapi karena saya memakai 3ds Max 2011 maka tampilannya seperti gambar di bawah ini. (tak apalah sama saja) atur Chamfer Amount sehingga berbentuk seperti pada gambar
masih menggunakan Edge pilih salah satu Edge di bawah lalu klik Ring kemudian klik Conect pada Edit Edges
pada garis yang baru pilih satu
edge seperti pada gambar lalu klik kotak
sebelah kanan Chamfer, (mulai sekarang kotak sebelah kanan kita sebut
setting).
aturlah pada
Chamfer Amount klik
OK atau pada
tanda centang
kemudian kita pilih
Polygon, dan klik ketiga
Polygon sambil menekan
Ctrl
klik
setting Inset, nantinya untuk membuat bibir
lalu klik setting Extrude, atur supaya extrude-nya kesebelah dalam dengan menggeser Amount Extrude menjadi minus (-) karena kita sedang membuat bagian mulut
pilih salah satu
polygon seperti pada gambar klik
Select and move drag ke depan,

lalu tarik kebawah. lakukan juga pada bagian yang bawah, sehingga hasil akhirnya seperti pada gambar
sekarang kita membuat bagian dagu, klik ketiga
Polygon sambil menekan tombol
Ctrl,
lalu
setting Extrude klik
OK
pilih
Select and Transform Scale drag dan kecilkan bagian
merah
sekarang kita membuat bagian mata pilih ketiga polygon seperti pada gambar, drag dan kecilkan
klik kedua
Polygon sambil menekan
Ctrl,
klik setting
Inset maka akan tercipta
polygon baru lalu pilih
Select and Move seret ke bagian dalam

sekarang kita membuat bagian Hidung, pilih
dua Polygon seperti pada gambar lalu
Extrude
pilih
edge klik di satu
edge lau geser ke dalam
berpindah lagi ke seleksi Polygon pilih 3 polygon di bagian Hidung, lalu klik Select and Transform Scale, kecilkan bagian itu
Sekarang kita membuat bagian terakhir yaitu Telinga. sebelumnya rubah seleksi ke Vertex drag dengan Viewport dari bagian Right drag beberapa vertex sekaligus lalu dengan Select and Move geser bagian itu dan sempitkan
pilih bagian yang akan dibuat telingan dengan
Polygon sambil menekan
Ctrl lalu
extrude
sekarang kita pilih bagian depan telinganya sambil menekan Ctrl lalu klik Insert seret ke bagian dalam
oh ya, saya hampir lupa pada bagian mata sebaiknya di pilih dengan polygon sambil menekan Ctrl lalu di Bevel sedikit ke bagian luar, tetapi saya kira ini tidak terlalu penting
tambahkan juga
edge pada bagian kening lalu
ring dan
connect
sampai sini kita anggap cukup saja, karena ini sengaja dibuat agar tidak terlalu rumit, cobalah di Modifier List pilih TurboSmooth beri nilai Iterations : 2 untuk menghaluskan objek

lalu untuk melihat tampilan aslinya di
Render (Shift+Q)